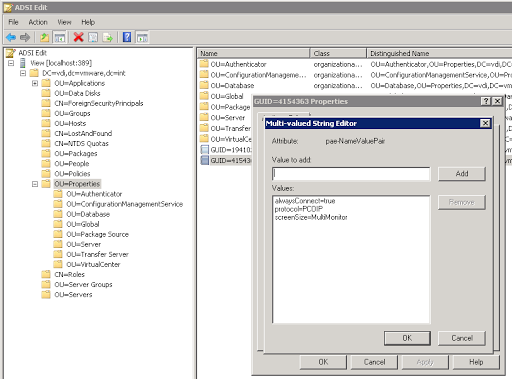How to clear a user's "Auto connect to this desktop" setting as an admin
When using the Horizon View Client, users are able to select Options > Auto connect to this desktop. This will allow them to enter their credentials upon launching the client, then immediately get passed through to their desktop. The user will no longer be prompted to enter the View Server address.
This is easy enough to disable as the user. Simply login and UNcheck the option that was previously enabled. Alternateively, you can disable the option to Auto connect to the Connection server per VMware KB article 1013849
But how can this be achieved as the administrator? Perhaps a user mistakenly selected this option and it would just be easier for you to take care of it (yes this has happened).
I'll leave this up to you to decide if it's more trouble than it's worth.. but here's how to accomplish this =)
This setting is stored in the ADAM database on the Connection server for the user. As you can see from the screenshot below, a GUID will be generated for the user's session and there will be a value in the pae-NameValuePair attribute named alwaysConnect=true.
This will show you users with always connect set to true. To disable the option for the user, simply change the value to false.
Pro Tip: If you set the attributes box to * to return everything then you can use the user SID in member to look up the user name. SID lookup is under Utilities > SID Lookup which will return you the username of that SID.
And there you go!
This is easy enough to disable as the user. Simply login and UNcheck the option that was previously enabled. Alternateively, you can disable the option to Auto connect to the Connection server per VMware KB article 1013849
But how can this be achieved as the administrator? Perhaps a user mistakenly selected this option and it would just be easier for you to take care of it (yes this has happened).
I'll leave this up to you to decide if it's more trouble than it's worth.. but here's how to accomplish this =)
This setting is stored in the ADAM database on the Connection server for the user. As you can see from the screenshot below, a GUID will be generated for the user's session and there will be a value in the pae-NameValuePair attribute named alwaysConnect=true.
It's likely you will have plenty of GUID entries here so you'll want to perform a query on the database to find the entries that contain this value.
- Right-click the database connection (shown as "View [localhost:389]) in this example, and click New > Query.
- Under Root of Search, click Browse and select the Properties organizational unit.
- Click OK.
- In the Query String, paste this search string:
(pae-NameValuePair=*alwaysConnect=true*)
This will show you users with always connect set to true. To disable the option for the user, simply change the value to false.
Pro Tip: If you set the attributes box to * to return everything then you can use the user SID in member to look up the user name. SID lookup is under Utilities > SID Lookup which will return you the username of that SID.
And there you go!